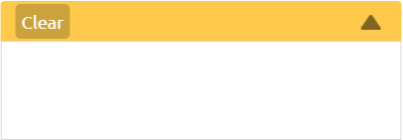Introduction
This lesson is used to learn basic operation of the Ezblock, from choosing products to flashing the project to your control board.
Go to Production Page
Go to the home page of Ezblock and click the word, Product in the top right corner to enter the product selection page.
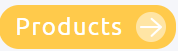
Choose Product
Choose the product, Raspberry Pi under the Board category.
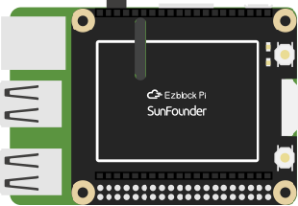
Then select the programming environment, Block.
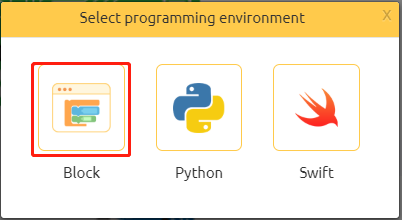
Create a New Project
Click the New Project button on the left side of main page to create a new project.
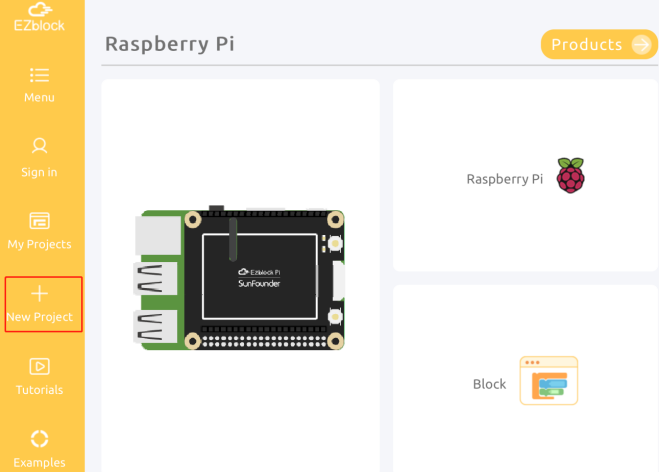
Then input the project name.
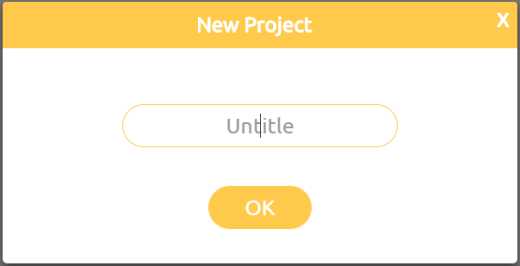
Programming Page
Next, go to the Programming page. Now we can program by dragging the blocks from Category to Programming Area. Click the icons on Tool Bar and Menu Bar to perform some functions. Please refer to the appendix for details.
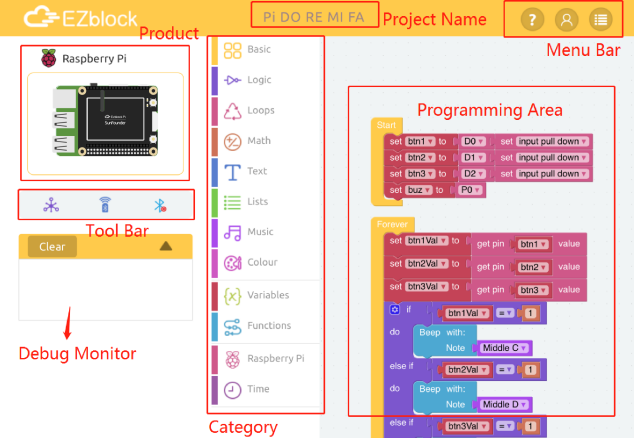
Programming
Now let’s have a try. Firstly, under the Basic category, click the print block.
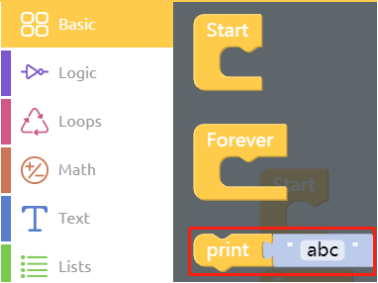
Place it in the Forever block.
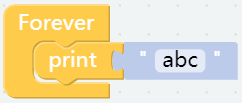
Save the Project
Once you’ve written the code, click the menu button in the top right corner and click Save to save the project. If you are logged in you code will be saved both on your device and on cloud. If not your code will be saved only on your device.
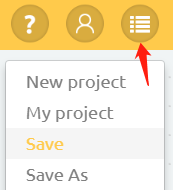
Connect Bluetooth
Click the Bluetooth connection button on the left function area. Then, in device selection prompt, choose your device and click on Done, waiting for “Connected” to appear.

In case of cross connection between several Raspberry Pi boards, Ezblock Pi decrease its Bluetooth signal strength while it is being connected. You need to put it as close as possible to your device. As long as they are connected, the signal strength will be normal.
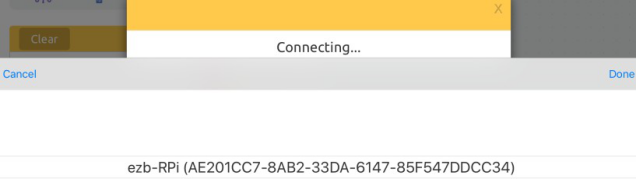
Flash Your Code
After the connection is done, click the Flash button to compile and download the saved project to the Raspberry Pi.
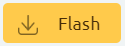
Debug Monitor
The Debug Monitor on the left is to print strings, values or debug messages.
After your code is flashed, you will see “ abc ” you write on your code, is printing repeatedly. Try to modified the print block, and print everything you want.