The Mixly graphical visual programming language software is developed based on Blockly and Java 8, which can run on OS Win 7 or above. The Arduino IDE installation file, instructional lessons, and sample code are included in the package.
Download the Mixly Software
Download the latest Mixly software at:
http://wiki.sunfounder.cc/index.php?title=Get_started_with_Mixly
Open the Software
Get into folder Mixly0.995_WIN:

Double click the Mixly icon :


For convenience, we can right-click and select Send to -> Desktop (create shortcut) to create a desktop shortcut.

Brief Introduction
Blocks
The Mixly0.995_win version includes In/Out, Control, SerialPort, and some other block categories. Next, let’s get through what these categories cover.
Note: Block categories supports Normal and Advanced views. For more functions, just click Advanced to use after you’ve mastered a lot and want to know more.

In/Out: DigitalRead, DigitalWrite, AnalogRead, AnalogWrite, attachInterrupt, detachInterrupt, ShiftOut, etc.

Control: Delay, if…do…, repeat…do…, System running time, setup, etc.

Math: Map, Constrain, operations like +/-, sin/cos, random integer from…to…, etc.

Text: text join, number to string, length of string, compareTo, etc.

Lists: create list, get item at list, set item at list, etc.

Logic: if conditional statement, logical operations.

SerialPort: set baud rate, print data, read data, etc.

Communicate: IR receive, IR send, I2C read/write device, to SPI, etc.

Sensor: ultrasonic, DHT11, DS18B20.

Actuator: Tone control, servo and stepper control.

Monitor: setup LCD pin, LCD print data, set LCD I2C address.
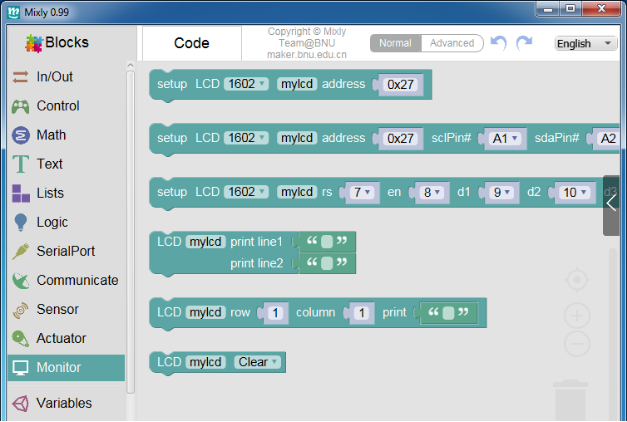
Variables: High/Low, True/False, float, integer, Boolean, string variables, etc.

Functions: define function, do procedure with, etc.

Code
You can do graphical programming in this coding area, and the Arduino code will be shown on the right bar for reference.
Note: The code on the right section is just for check and not editable. You can change the blocks on the left coding area to modify the code.

Tools
On the toolbars, you can Open or Save the code, Export or Import libraries, Compile or Upload the code, and select the Board and Port, and check the Serial Monitor.


Select the board and port COMxx: Mixly supports all the official Arduino boards and SunFounder boards (Nano, MARS, and Mercury). Connect the board with computer, and select the port of the board COMxx as shown in Device Manager.

Program Compile and Upload: you can do compile and upload on Mixly, and it will return information, thus you can know whether the code is compiled or uploaded successfully.

Create, Open and Save code: you can create, open and save code.

Import, Export Libraries and Manager: literally, import or export the related libraries.

Import is to import a library, Export is to export a library, and Manager is to rename or delete the imported library which may be used in later part.
Serial Monitor: to print some results or characters you set.

For instance, set print “hello” in the code.

Driver
If the driver is not installed, the Nano board will not be recognized by your computer. Therefore, before using it, please install appropriate driver.
For Windows users, run PL2303_Prolific_DriverInstaller_v1180B in the folder Driver.
For Mac users, refer to the folder PL2303_MacOSX_1_6_1_20170620 in the folder Driver.
Add Library
Unzip How to use Lizard with Mixly package, and click Import, to select Lizard.xml under How to use Lizard with Mixly \Lizard , and click open.

Then you will see the Lizard library in the left. If you want to import more libraries without affecting the uploading process, just delete the imported library. Here is how to do: click Manage, and select the library you want to remove, and click delete. If you want to use this library, just redo Import operations.

